Getting Started
- How Plumsail HelpDesk works
- HelpDesk installation
- Quick HelpDesk configuration
- Frequently asked questions
- Resources
Configuration guide
- Email settings
- Triggers
- Web widget
- Tab for Microsoft Teams
- Customize widget forms
- Customize ticket and contact forms
- Customer satisfaction survey (CSAT)
- Scheduling of tasks and reminders
- Business hours and holidays
- SLA policy
- Localization
- Appearance settings
- Color theme
- Customize ticket statuses
- Reports customization
- Ticket numbering customization
- Update HelpDesk
- Uninstall HelpDesk
User guide
- Home page
- Ticket management
- Ticket search
- Knowledge base
- All tickets
- Contacts
- My contact
- Reports
- Canned responses
- Ticket merging
- Ticket splitting
- SLA policies
General
- Version history
- Data protection and security
- Data center location
- Licensing details
- Billing and subscription management
- Support plans
- Status page
Power Automate (Microsoft Flow) and Public API
How to
- Notifications
- Automations
- SLA
- Ticket management
- Custom forms, charts and views
- Advanced
- Create multiple HelpDesks for different departments and different mailboxes
- Asset management
- Track time spent to solve the ticket
- Send SMS notifications from help desk with Power Automate (Microsoft Flow) and Twilio
- Find the internal name of SharePoint column
- Manage permissions for SharePoint HelpDesk
Manage permissions for SharePoint HelpDesk
There are two basic ways to manage permissions in Plumsail HelpDesk for Microsoft 365. You can restrict end-user permissions to their tickets only with the use of web widget, and you can create separate working areas for your agents by installing separate HelpDesk sites.
Manage end-user permissions
As a general rule, you don’t want to allow requesters to see tickets for other requesters. This way, only the helpdesk agents and managers will have the access to the helpdesk site and the end-users will submit the tickets with web widget or email. However, in some cases you can choose to make your help desk site available to all users from your organization. You can choose either option during the installation:
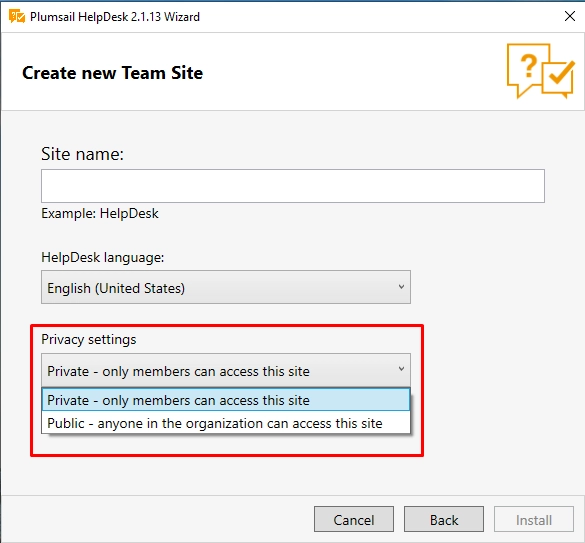
If you choose to install the site as private (the default option), the site will be accessed by the members of a specific group only.
Now it’s a good idea to place web widgets for other users both inside and outside of your organizations to interact with the SharePoint helpdesk. Just navigate to the Widgets tab in Settings and create a new one:
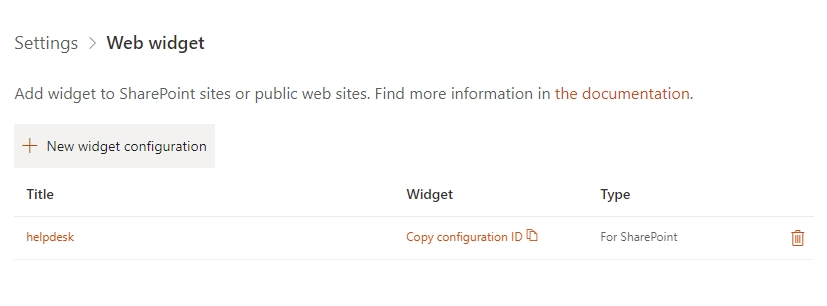
Please note that you can create as many web widgets as you like, each with a unique set of columns and views:
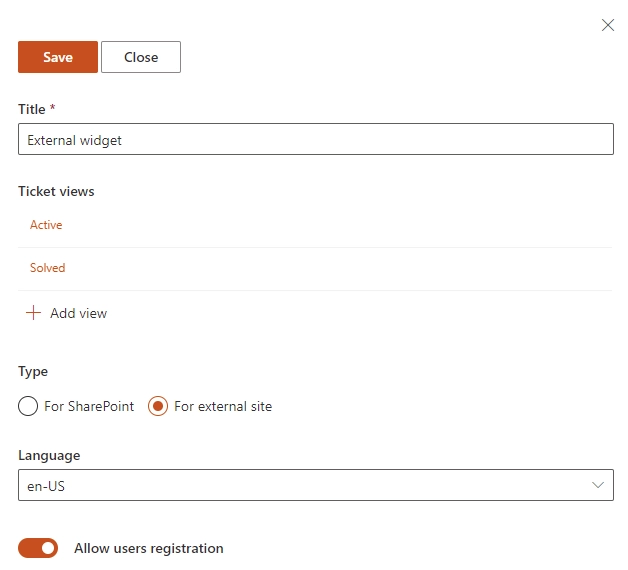
This is how the widget will look for a regular requester:
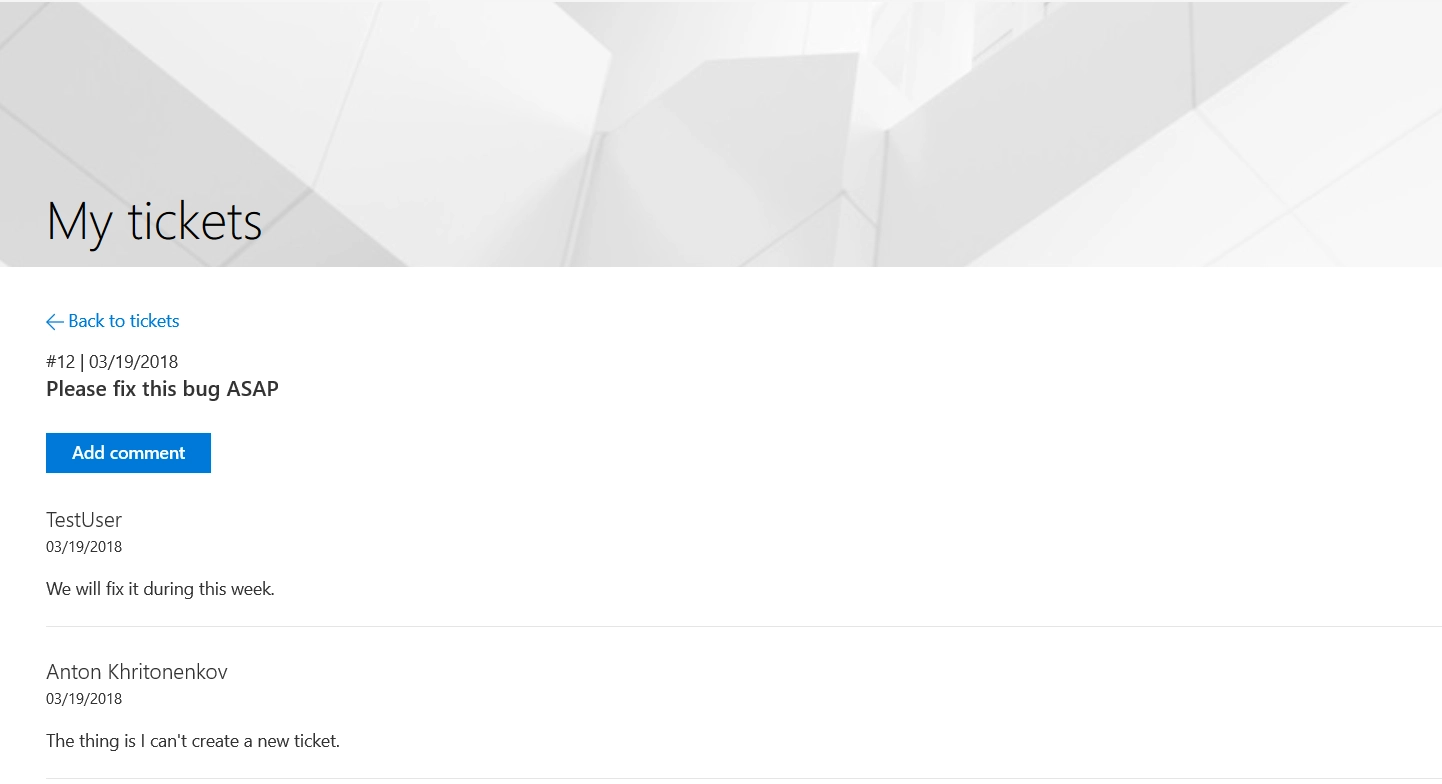
To see the complete instruction on the web widget, please follow this article.
Manage helpdesk sites and groups
By default, when you install a new helpdesk site, a new MS group is created. Please add agents and helpdesk managers you want to give the access to the specific group. On your HelpDesk site, click the Settings gear icon in the upper-left corner, then navigate to Site Permissions. You will see the default group in the Site members section:
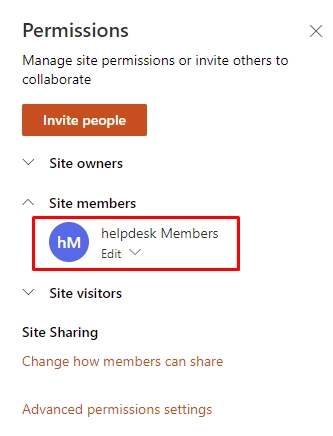
Add your agents to the group here:
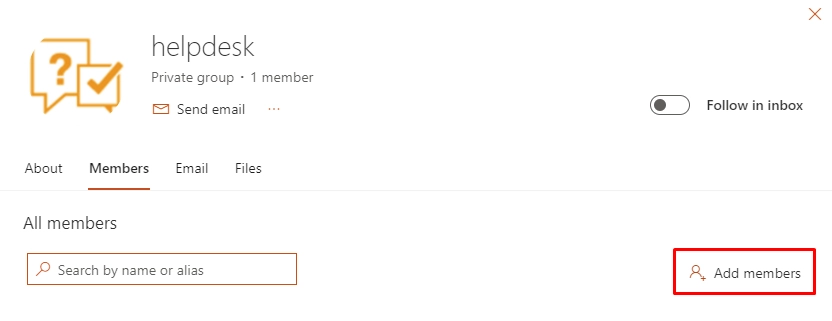
Please note that adding to the SharePoint group will not assign a role to each member. To manage roles, please use the Contacts list.
If you have multiple teams in your Support department with their specific responsibilities (for example, each team manages its own product), a good idea is to install a separate Plumsail HelpDesk site for each team.
Please note that you can have as many sites as you wish under a single license for HelpDesk for SharePoint online. After that, you can create separate HelpDesk widgets for each site. Also, please note that you will need to manage the email forwarding for each of your sites separately. The possible options for that include creating a separate helpdesk email or creating forwarding rules. For example, each email containing a specific key word may be forwarded to a specific HelpDesk site. Please read more on email forwarding to proceed.
Create and manage unique permissions
There are no permissions restrictions for the site members by default. It means that all site members will have access to all tickets and comments. This is by design as HelpDesk is built on top of SharePoint, and individual item level permissions’ management is not considered a best practice by Microsoft.
However, in certain cases you may need to restrict access to a single ticket, for example, a one containing sensitive documents or info. In this case, you can set up a Power Automate workflow to change the permission settings.
For such a task, a separate tool, Plumsail Actions, is required. Please note that this is a separate product by Plumsail with its own subscription.
Note
As described above, the item level permissions are not recommended by Microsoft. Using this practice extensively may slow down the performance of your HelpDesk system.
To manage item level permissions, please create a flow that will work on Item Selection:
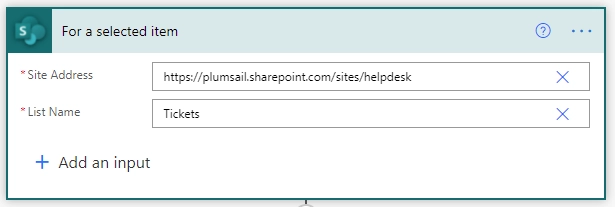
First, we’ll get all the comments for the current ticket with the help of the Power Automate connector (see the documentation on the Power Automate connector). After that, we use Change Permissions action from Plumsail Actions to remove all the permissions for the item and add the permissions back for one specific user. Please note that you can also make the user populated automatically to restrict the access to the ticket Requester or assignee.
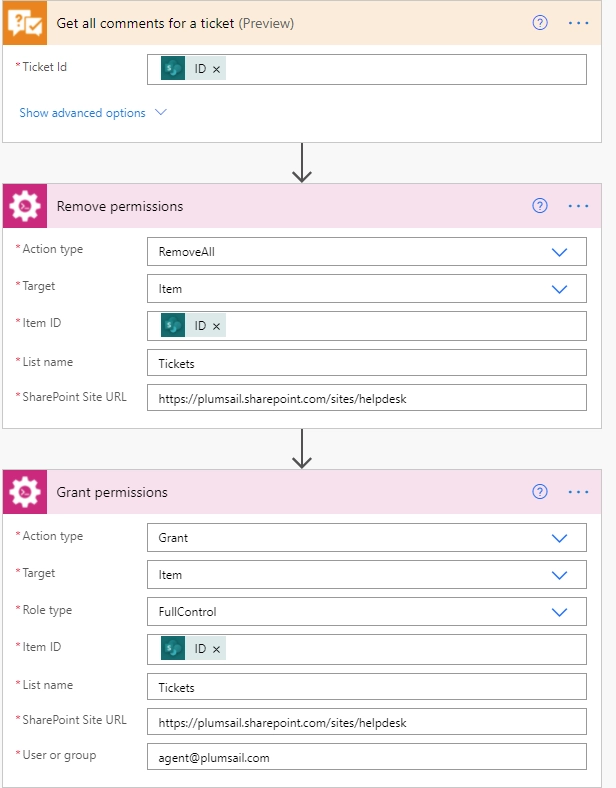
Now the access to this ticket is restricted. Though you can leave the flow as it is, you can go further and restrict the access to all comments of that ticket.
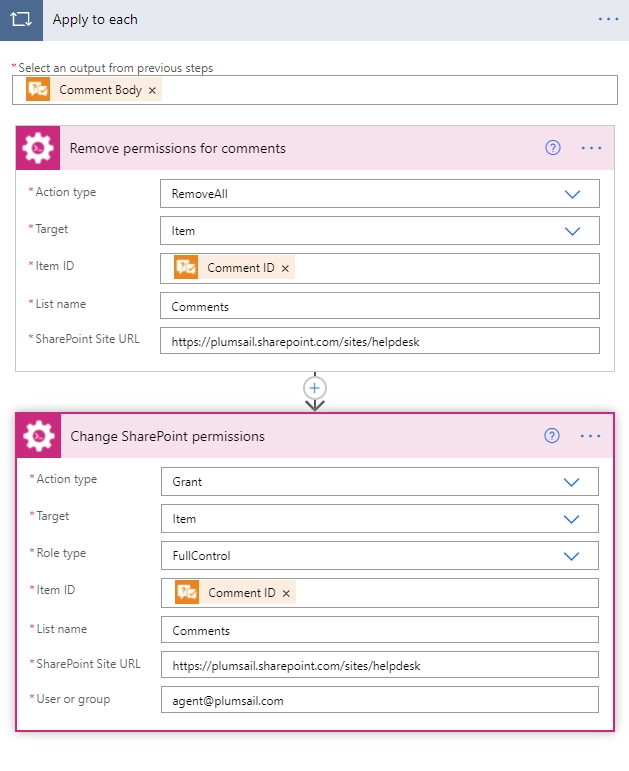
Please note that to make the flow visible on the HelpDesk site, you need to share it with SharePoint:
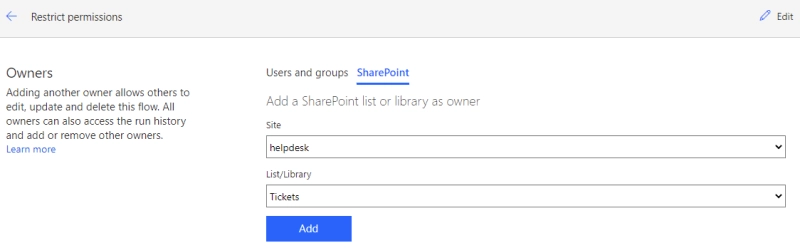
After that, you will have an option to run the flow directly on a single ticket from your HelpDesk site:
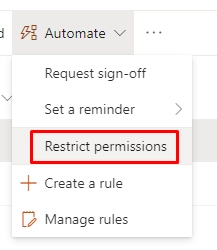
Explore more: